루팅된 안드로이드 기기를 리눅스 서버로 사용하기
모바일 기기는 전력 소모가 적고 성능도 무난하기 때문에 소형 프로젝트를 돌릴 만한 서버로 적합하다. 루팅된 개인 모바일 안드로이드 기기를 개인 리눅스 서버로 탈바꿈하는 과정을 정리해보았다.
Requirements
Busybox 설치
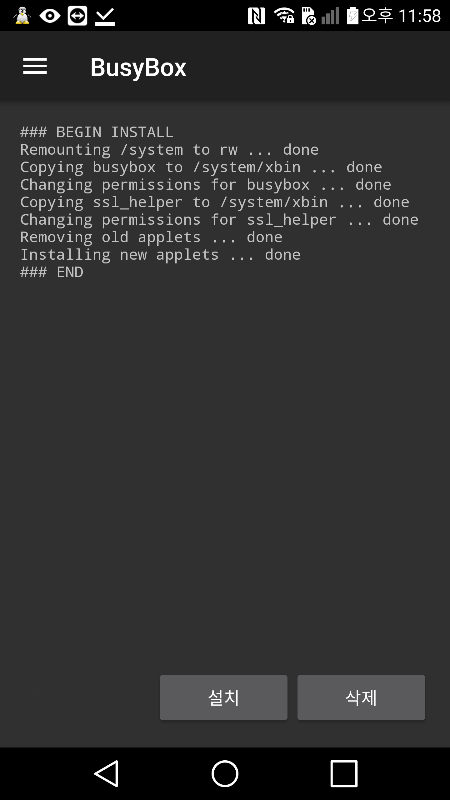
Figure 1. Busybox 설치
busybox는 리눅스에서 ls, cp 등 자주 사용하는 명령어들만 모아놓은 상자라고 볼 수 있다. 안드로이드 기본 커널에서 제공하는 명령어가 제한적이기 때문에 서버로 사용할 배포판 리눅스를 설치하기 앞서 busybox를 설치해주어야 한다. 해당 앱을 열고 설치를 누르고 루트 권한을 허용해주면 알아서 설치해준다.
Linux Deploy 설정
deploy 앱을 열어 리눅스를 설치하기 전에 기본적인 설정들을 하자.
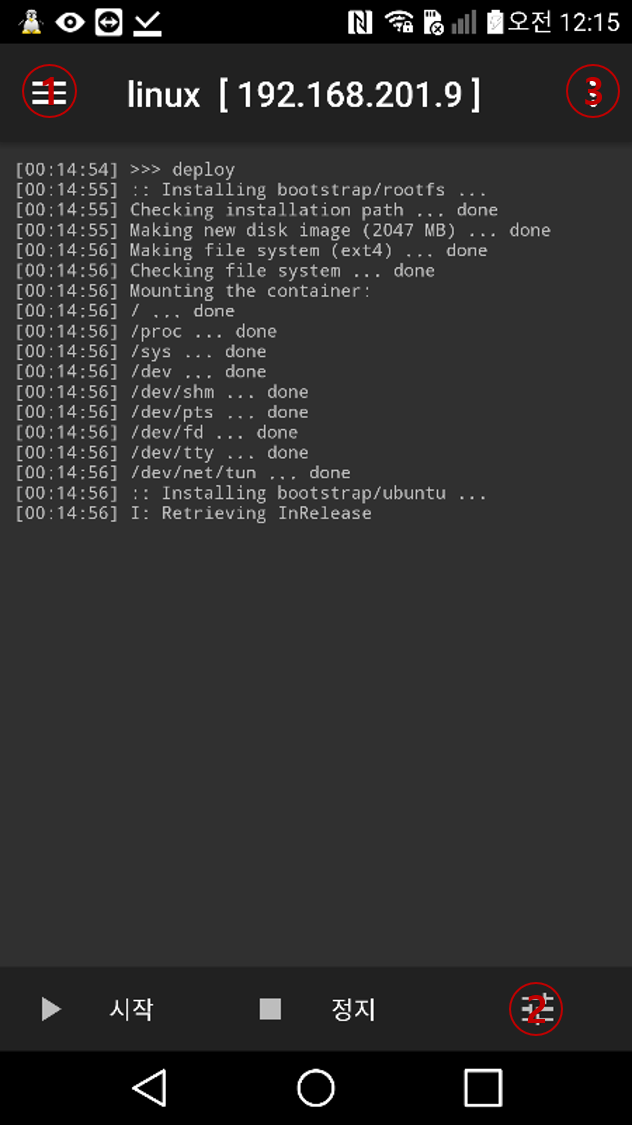
왼쪽 메뉴(1)를 열어 설정에서
- Wakelock 체크 : 기기를 잠금시켰을 때 안드로이드에서 전력 소모를 막기 위해 앱을 종료하거나 느려지게 만드는 기능을 해제한다. 서버로 사용할 목적이기 때문에 필수.
- 자동시작 체크 : 안정정인 기기면 상관없겠지만, 필자의 기기는 가끔씩 아무 이유없이 재부팅된다. 부팅하고 알아서 리눅스 서버가 켜지도록 하는 설정이다.
오른쪽 아래에 속성 아이콘(2)을 눌러서
- 배포에서 리눅스 배포판 선택 : Ubuntu
- 사용자 이름, 비밀번호 설정 : 앞으로 이 글에서
{id},{passwd}로 대체할 것이다. - 지역화 : en_US.UTF-8
- SSH 활성화 : 포트도 설정하고 싶다면 바꿔주자. 이 글에서
{port}로 대체한다. 기본적으로는 22를 사용한다.
이제 다시 처음 화면으로 돌아가서 오른쪽 위에 메뉴(3)를 열어 설치를 누르면 된다. 꽤 오래 걸리니 조급해하지 말고 밖에 나가서 밀린 설거지나 하고 돌아오자.
<<<deploy
이렇게 끝나면 설치가 완료되었다는 뜻이다.
SSH 연결
이제 START 버튼을 눌러 서버를 가동해주자. 화면 위쪽에 있는 아이피를 확인하고 이를 {ip}로 부르겠다. 192.168.0.4 이런 형태일 것이다. 위에서 설정한 {id}, {passwd}도 여기서 사용된다.
Mac이나 Linux같이 shell이 제공된다면 ssh {id}@{ip}를, ssh 포트를 따로 설정했다면 ssh {id}@{ip} -p {port}를 shell에서 입력하면 연결이 된다.
Windows라면 ssh에 접속하는 클라이언트를 사용한다. 필자는 iPutty를 사용중이다. 호스트 이름에 {id}@{ip}를 입력하고 포트도 바꿔놨다면 그 옆에 입력한다. 이제 “열기”를 누르면 쉘이 켜진다.
(별다른 설정을 안해놨다면 같은 네트워크에 접속되어있을 때만 연결이 가능하다)
Using username "{id}",
{id}@{ip}'s password:
이제 {passwd}를 입력하면 로그인이 되면서 서버 쉘을 사용할 수 있다.
Welcome to Ubuntu 18.04 LTS (GNU/Linux 3.10.49-g5ae7f00 aarch64)
* Documentation: https://help.ubuntu.com
* Management: https://landscape.canonical.com
* Support: https://ubuntu.com/advantage
Ubuntu 18.04 LTS [running via Linux Deploy]
Leave a comment